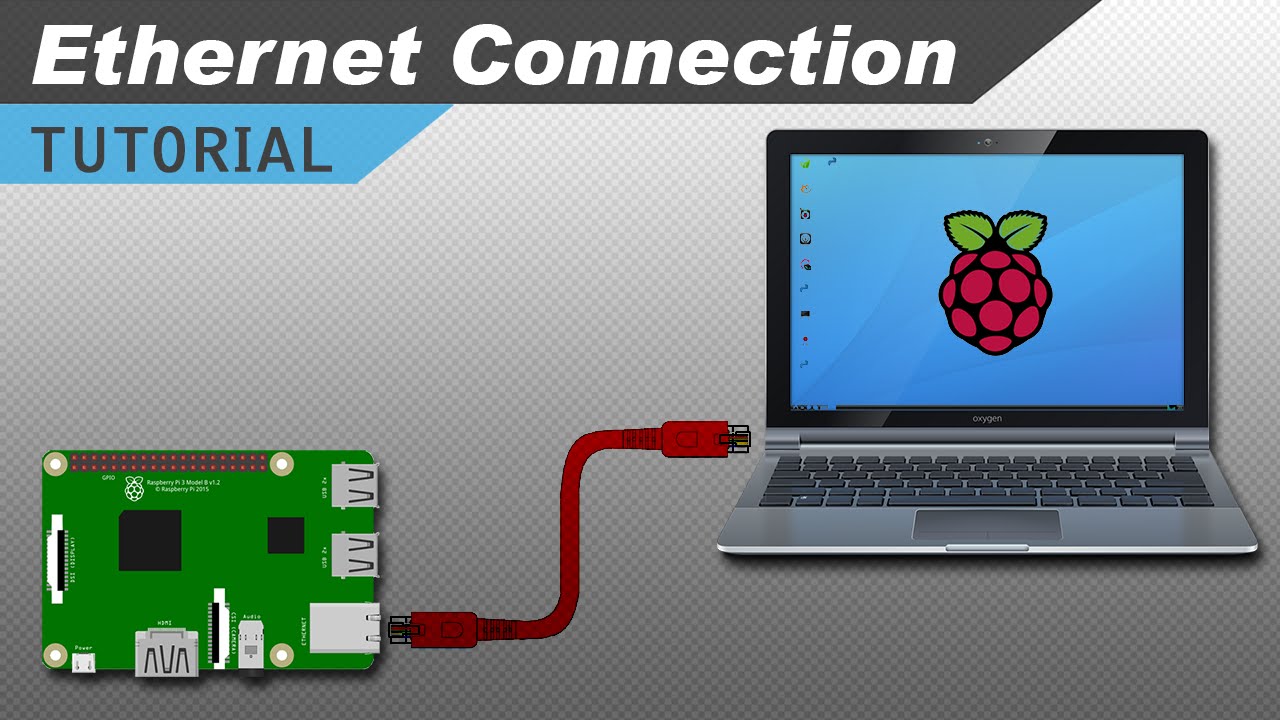So, you’ve got your shiny new Raspberry Pi sitting on your desk, but you’re stuck figuring out how to connect it behind your router? Don’t worry, buddy, we’ve all been there. Connecting a Raspberry Pi behind a router might sound intimidating, but it’s actually easier than you think. Whether you’re setting up a home server, a media center, or just tinkering around with some cool projects, this guide has got your back. Let’s dive in and make sure your Raspberry Pi is up and running like a champ!
Now, before we jump into the nitty-gritty details, let’s talk about why connecting your Raspberry Pi behind a router is such a big deal. When your Pi is behind a router, it’s protected from the outside world, but sometimes it can make things tricky if you want to access it remotely or set up specific services. That’s where this guide comes in handy. We’ll walk you through everything you need to know, step by step, so you can get your Pi connected and start building awesome projects.
And hey, don’t stress if you’re a total noob when it comes to networking. This guide is written in plain English, with no tech jargon that’ll make your head spin. By the end of this article, you’ll be a pro at connecting your Raspberry Pi behind a router, and you’ll even learn some cool tricks along the way. So, grab a coffee, sit back, and let’s get started!
Read also:How To Connect To Raspberry Pi From Anywhere A Beginners Guide For The Techsavvy
Here’s the deal: We’ve organized this guide into sections so you can easily navigate through the content. If you’re in a hurry, feel free to jump straight to the section you’re most interested in. But trust me, reading the whole thing will give you a much better understanding of how everything works together.
Table of Contents
- Why Connect Raspberry Pi Behind a Router?
- Preparation: What You’ll Need
- Basic Setup: Connecting Your Pi
- Network Configuration
- Port Forwarding: Unlocking Remote Access
- SSH Access Behind a Router
- Wireless Connection: Wi-Fi Setup
- Troubleshooting Common Issues
- Advanced Tips for Power Users
- Conclusion: You’re Now a Raspberry Pi Pro!
Why Connect Raspberry Pi Behind a Router?
Alright, let’s get one thing straight: connecting your Raspberry Pi behind a router isn’t just about keeping it safe. It’s also about making sure your Pi can seamlessly interact with other devices on your network. Whether you’re running a web server, a media center, or a home automation system, having your Pi behind a router gives you more control over how it communicates with the outside world.
For starters, routers act as a firewall, protecting your Pi from unwanted traffic. This is especially important if you’re planning to expose your Pi to the internet for remote access. Plus, routers help manage your network traffic, ensuring that your Pi gets the bandwidth it needs without hogging all the resources.
But here’s the kicker: when your Pi is behind a router, you need to configure a few things to make sure it can still do its job. That’s where this guide comes in. We’ll show you how to set up your Pi so it can communicate with other devices on your network and even access the internet when needed.
Benefits of Connecting Raspberry Pi Behind a Router
- Improved security: Routers act as a barrier between your Pi and the outside world.
- Better network management: Routers help distribute bandwidth efficiently.
- Remote access: With the right configuration, you can access your Pi from anywhere.
- Flexibility: You can run multiple services on your Pi without worrying about conflicts.
Preparation: What You’ll Need
Before we get started, let’s make sure you have everything you need. Here’s a quick checklist to help you prepare:
- Raspberry Pi (any model will do)
- A microSD card with Raspberry Pi OS installed
- An Ethernet cable (optional for wired connections)
- A Wi-Fi dongle (if your Pi doesn’t have built-in Wi-Fi)
- A router with DHCP enabled
- A computer or laptop to access your Pi
Now, here’s the fun part: you don’t need to be a networking wizard to follow this guide. We’ll walk you through each step, so even if you’re new to Raspberry Pi or networking, you’ll be able to follow along without any issues.
Read also:Dinabelenkaya The Rising Star Shining Bright In The Entertainment World
Basic Setup: Connecting Your Pi
Let’s start with the basics. The first step in connecting your Raspberry Pi behind a router is to get it up and running. If you haven’t already, download the latest version of Raspberry Pi OS from the official website and install it on your microSD card. Once that’s done, pop the card into your Pi and power it up.
Now, here’s where things get interesting. You can connect your Pi to your router using either a wired or wireless connection. If you’re going for a wired connection, simply plug an Ethernet cable into your Pi and connect it to your router. Easy peasy, right? For wireless connections, you’ll need to configure your Wi-Fi settings, which we’ll cover in a later section.
Once your Pi is connected to your router, it will automatically receive an IP address via DHCP. This IP address is what allows your Pi to communicate with other devices on your network. To find out your Pi’s IP address, you can use a tool like Advanced IP Scanner or simply check your router’s admin page.
Checking Your Pi’s IP Address
Here’s a quick tip: if you’re using a headless setup (meaning you don’t have a monitor connected to your Pi), you can use the following command in the terminal to find your Pi’s IP address:
ip addr show
This will display all the network interfaces on your Pi, including the IP address assigned by your router.
Network Configuration
Now that your Pi is connected to your router, it’s time to configure its network settings. By default, Raspberry Pi OS uses DHCP to automatically assign an IP address to your Pi. However, there are times when you might want to assign a static IP address instead. This is especially useful if you’re planning to run a server or access your Pi remotely.
To configure a static IP address, follow these steps:
- Open the terminal on your Pi.
- Run the command: sudo nano /etc/dhcpcd.conf
- Add the following lines at the bottom of the file:
interface eth0
static ip_address=192.168.1.100/24
static routers=192.168.1.1
static domain_name_servers=192.168.1.1
Save the file and restart your Pi for the changes to take effect. Voila! Your Pi now has a static IP address that won’t change, even if you reboot your router.
Why Use a Static IP Address?
Using a static IP address ensures that your Pi always has the same address on your network. This is particularly useful if you’re running a web server, a media center, or any other service that requires consistent access. Plus, it makes it easier to configure port forwarding and other advanced settings.
Port Forwarding: Unlocking Remote Access
One of the coolest things about having your Raspberry Pi behind a router is the ability to access it remotely. But here’s the catch: by default, your router blocks incoming connections from the outside world. To allow remote access, you’ll need to configure port forwarding on your router.
Here’s how to do it:
- Log in to your router’s admin page using a web browser.
- Look for the port forwarding or virtual server settings.
- Set up a new rule to forward a specific port to your Pi’s IP address.
For example, if you’re running a web server on your Pi, you might want to forward port 80 to your Pi’s IP address. This will allow you to access your Pi’s web server from anywhere in the world using your public IP address.
Tips for Configuring Port Forwarding
- Use a reliable port number: Stick to standard ports like 80 for HTTP, 443 for HTTPS, or 22 for SSH.
- Test your setup: Use a tool like Canyouseeme.org to verify that your port forwarding is working.
- Secure your Pi: Always use strong passwords and consider setting up a firewall to protect your Pi from unauthorized access.
SSH Access Behind a Router
SSH (Secure Shell) is one of the most powerful tools for managing your Raspberry Pi remotely. By default, SSH is disabled on Raspberry Pi OS, so you’ll need to enable it before you can use it. Here’s how:
- Open the terminal on your Pi.
- Run the command: sudo raspi-config
- Navigate to Interfacing Options > SSH and enable it.
Once SSH is enabled, you can connect to your Pi from any device on your network using an SSH client like PuTTY or Terminal. If you want to access your Pi remotely from outside your network, you’ll need to configure port forwarding as described earlier.
Securing Your SSH Connection
Here are a few tips to keep your SSH connection secure:
- Use strong passwords: Avoid using simple passwords that can be easily guessed.
- Disable root login: Prevent unauthorized access by disabling root login.
- Use key-based authentication: Generate an SSH key pair and use it instead of passwords for added security.
Wireless Connection: Wi-Fi Setup
If you’re using a Raspberry Pi with built-in Wi-Fi or a Wi-Fi dongle, setting up a wireless connection is a breeze. Here’s how to do it:
- Open the terminal on your Pi.
- Run the command: sudo nano /etc/wpa_supplicant/wpa_supplicant.conf
- Add the following lines at the bottom of the file:
network={
ssid="your_network_name"
psk="your_password"
}
Save the file and restart your Pi for the changes to take effect. Your Pi should now connect to your Wi-Fi network automatically.
Troubleshooting Wi-Fi Issues
If your Pi isn’t connecting to your Wi-Fi network, try these troubleshooting tips:
- Check your Wi-Fi credentials: Make sure you’ve entered the correct network name and password.
- Restart your Pi: Sometimes a simple reboot can fix connectivity issues.
- Check your router settings: Ensure that your router is broadcasting its SSID and that Wi-Fi is enabled.
Troubleshooting Common Issues
Even with the best preparation, things can still go wrong. Here are some common issues you might encounter when connecting your Raspberry Pi behind a router, along with solutions to help you fix them:
- No internet connection: Check your Ethernet or Wi-Fi settings and make sure your Pi is properly connected to your router.
- Unable to access SSH: Verify that SSH is enabled on your Pi and that port forwarding is correctly configured on your router.
- IP address conflicts: Make sure your Pi’s IP address doesn’t overlap with other devices on your network.
Remember, troubleshooting is all about patience and persistence. If something isn’t working, take a deep breath and go through the steps again. Chances are, you’ll find the issue and fix it in no time.
Advanced Tips for Power Users
If you’re looking to take your Raspberry Pi setup to the next level, here are a few advanced tips to consider:
- Set up a dynamic DNS service: This allows you to access your Pi using a domain name instead of an IP address.
- Configure a firewall: Use tools