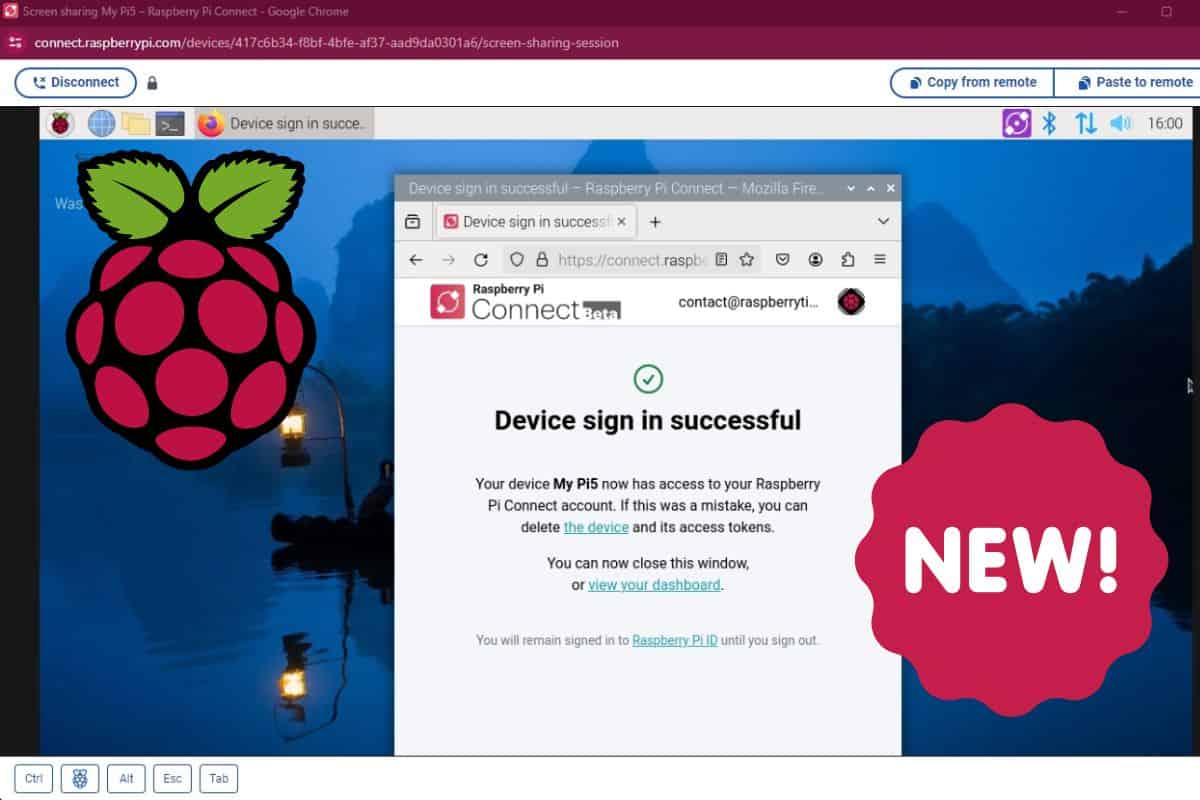So, you're thinking about setting up your Raspberry Pi for remote access? Let's be real here—getting your Raspberry Pi connected from anywhere can feel like trying to solve a puzzle while blindfolded. But don’t sweat it! In this guide, we’re going to break down everything you need to know about how to connect to Raspberry Pi from anywhere, step by step. Whether you're a tech enthusiast or just starting out, this guide is for you. So grab your favorite drink, and let’s dive in.
Connecting to your Raspberry Pi remotely is not as complicated as it sounds. With the right tools and setup, you can control your Pi from anywhere in the world. It’s like having a mini computer at your fingertips, ready to do your bidding no matter where you are. This guide will walk you through the entire process, from setting up your Pi to troubleshooting common issues.
Before we get started, let’s address the elephant in the room: Why would you want to connect to Raspberry Pi from anywhere? Well, imagine being able to monitor your home security system, control smart home devices, or even access your files while you're on vacation. Sounds pretty cool, right? Let’s make it happen!
Read also:Filmyfly Your Ultimate Destination For Entertainment And Movie Streaming
Understanding the Basics of Raspberry Pi Remote Access
First things first, let’s talk about what remote access actually means. In simple terms, it’s the ability to control your Raspberry Pi from another device, no matter where you are. This can be done using various methods, but the most common ones involve using SSH (Secure Shell) or VNC (Virtual Network Computing). Think of it like giving your Pi a remote control that works over the internet.
SSH is great for command-line tasks, while VNC lets you see your Pi’s desktop environment. Both have their pros and cons, but we’ll cover that later. For now, just know that these tools are your best friends when it comes to connecting to Raspberry Pi from anywhere.
What You’ll Need to Get Started
- A Raspberry Pi (duh!)
- A stable internet connection
- An external device (like a laptop or smartphone)
- A static IP address or dynamic DNS service
- Patience (because tech stuff can get tricky sometimes)
These are the basic requirements to get your Pi up and running for remote access. Don’t worry if you don’t have everything right now—we’ll walk you through each step and explain what you need along the way.
Setting Up Your Raspberry Pi for Remote Access
Now that you understand the basics, let’s dive into the setup process. The first step is to ensure your Raspberry Pi is properly configured. This includes setting up your operating system, enabling SSH, and configuring your network settings.
Step 1: Install the Latest Raspberry Pi OS
Before you can connect to Raspberry Pi from anywhere, you need to make sure your Pi is running the latest version of Raspberry Pi OS. This operating system comes with all the tools you need to set up remote access. You can download it from the official Raspberry Pi website and install it on your SD card.
Trust me, this is one of the most important steps. Running an outdated OS can lead to compatibility issues and security risks. So, take the time to update your Pi and save yourself a headache down the line.
Read also:Cloudysocial Greg Minison The Man Revolutionizing Digital Marketing
Step 2: Enable SSH on Your Raspberry Pi
SSH is the backbone of remote access. To enable it, you’ll need to navigate to the Raspberry Pi Configuration tool. From there, go to the Interfaces tab and enable SSH. It’s as simple as ticking a box, but this step is crucial for connecting to Raspberry Pi from anywhere.
If you’re using a headless setup (no monitor or keyboard), you can enable SSH by creating an empty file called “ssh” on your SD card. When the Pi boots up, it will automatically enable SSH for you. Pretty neat, huh?
Configuring Your Network for Remote Access
Once your Pi is set up, it’s time to configure your network. This involves setting up a static IP address or using a dynamic DNS service. Both options have their pros and cons, so let’s break them down.
Option 1: Setting a Static IP Address
A static IP address ensures that your Pi always has the same address on your local network. This makes it easier to connect to Raspberry Pi from anywhere. To set it up, you’ll need to edit the dhcpcd.conf file on your Pi.
Open the terminal and type:
sudo nano /etc/dhcpcd.conf
From there, add the following lines:
interface eth0
static ip_address=192.168.1.100/24
static routers=192.168.1.1
static domain_name_servers=192.168.1.1
Save and exit, then reboot your Pi. Voila! You now have a static IP address.
Option 2: Using a Dynamic DNS Service
If you don’t want to mess with static IP addresses, a dynamic DNS service might be the way to go. These services assign a domain name to your Pi, which updates automatically when your IP address changes. Some popular options include No-IP and DuckDNS.
To set this up, you’ll need to follow the instructions provided by the service. Most of them offer free plans for personal use, so it’s a great option for beginners.
Connecting to Raspberry Pi Using SSH
Now that your Pi is configured, it’s time to connect! SSH is the easiest way to access your Pi from anywhere. All you need is an SSH client on your external device. For Windows users, PuTTY is a popular choice, while macOS and Linux users can use the built-in terminal.
Step 1: Find Your Pi’s IP Address
Before you can connect, you need to know your Pi’s IP address. You can find this by typing:
hostname -I
This will display your Pi’s local IP address. If you’re using a dynamic DNS service, you can use the assigned domain name instead.
Step 2: Connect Using SSH
Once you have your IP address, open your SSH client and enter the following command:
ssh pi@your_pi_ip_address
You’ll be prompted to enter your Pi’s password. By default, this is “raspberry,” but you should change it for security reasons.
Congratulations! You’re now connected to your Raspberry Pi from anywhere using SSH.
Connecting to Raspberry Pi Using VNC
If you prefer a graphical interface, VNC is the way to go. This method allows you to see your Pi’s desktop environment, making it easier to navigate and control.
Step 1: Install VNC Server on Your Pi
To use VNC, you’ll need to install the VNC server on your Pi. You can do this by running:
sudo apt update
sudo apt install realvnc-vnc-server realvnc-vnc-viewer
Once installed, enable VNC by going to the Raspberry Pi Configuration tool and ticking the VNC box.
Step 2: Connect Using a VNC Client
On your external device, download and install a VNC client. Popular options include RealVNC Viewer and TightVNC Viewer. Enter your Pi’s IP address or domain name, and you’ll be connected in no time.
Remember, VNC requires more bandwidth than SSH, so it might not be the best option for slow internet connections.
Troubleshooting Common Issues
Let’s face it—things don’t always go as planned. If you’re having trouble connecting to Raspberry Pi from anywhere, here are a few common issues and how to fix them.
Issue 1: Unable to Connect via SSH
Check your Pi’s IP address and ensure SSH is enabled. If you’re using a firewall, make sure it’s not blocking SSH traffic.
Issue 2: VNC Connection Fails
Verify that the VNC server is running on your Pi. Also, ensure your external device is on the same network or that port forwarding is correctly set up.
Issue 3: Slow Connection Speeds
Optimize your network settings and consider using a wired connection instead of Wi-Fi. If you’re using VNC, try reducing the screen resolution for better performance.
Security Considerations
When connecting to Raspberry Pi from anywhere, security should be a top priority. Here are a few tips to keep your Pi safe:
- Change the default password immediately
- Use a strong, unique password for SSH access
- Enable two-factor authentication if possible
- Regularly update your Pi’s software and firmware
By following these best practices, you can protect your Pi from unauthorized access and potential threats.
Advanced Tips for Power Users
If you’re feeling adventurous, here are a few advanced tips to enhance your remote access experience:
Tip 1: Set Up Port Forwarding
Port forwarding allows you to access your Pi from outside your local network. This is especially useful if you’re using a dynamic DNS service.
Tip 2: Use a VPN
A Virtual Private Network (VPN) adds an extra layer of security to your remote access setup. It encrypts your connection, making it harder for hackers to intercept your data.
Tip 3: Automate Tasks with Cron Jobs
Cron jobs allow you to schedule tasks on your Pi, such as backups or updates. This can save you time and ensure your Pi is always up to date.
Conclusion
And there you have it—a comprehensive guide on how to connect to Raspberry Pi from anywhere. Whether you’re using SSH, VNC, or a combination of both, the possibilities are endless. Remember to prioritize security and troubleshoot any issues that arise. With the right setup, your Raspberry Pi can become a powerful tool for remote access and automation.
So, what are you waiting for? Get out there and start exploring the world of remote access. Don’t forget to leave a comment or share this article if you found it helpful. And hey, if you have any questions, feel free to reach out. We’re all in this together!
Table of Contents
- Understanding the Basics of Raspberry Pi Remote Access
- Setting Up Your Raspberry Pi for Remote Access
- Configuring Your Network for Remote Access
- Connecting to Raspberry Pi Using SSH
- Connecting to Raspberry Pi Using VNC
- Troubleshooting Common Issues
- Security Considerations
- Advanced Tips for Power Users
- Conclusion