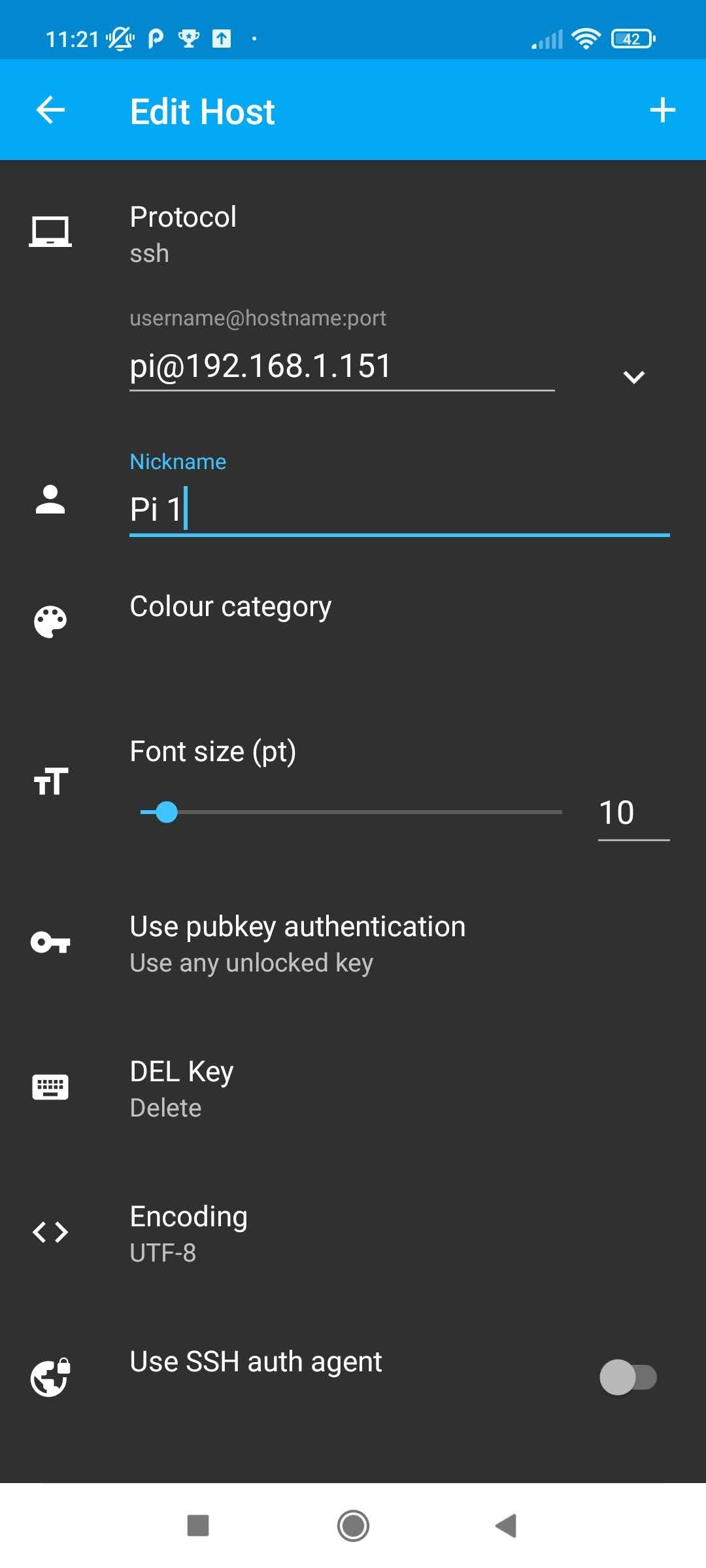So, here's the deal—remote SSH into Raspberry Pi has become a must-know skill for anyone diving into the world of tech, whether you're a hobbyist or a professional developer. Imagine being able to access your Raspberry Pi from anywhere in the world without needing to physically touch the device. Sounds cool, right? Well, buckle up because we're diving deep into the nitty-gritty of setting up SSH on your Pi and making remote access as smooth as butter. This guide will take you step-by-step, so even if you're a total noob, you'll be rocking it in no time.
SSH, or Secure Shell, is like a superhero for remote connections. It lets you securely connect to your Raspberry Pi from another computer over the internet. Whether you're tinkering with IoT projects, managing servers, or just geeking out, SSH is your best friend. And don't worry if you're not familiar with all the jargon—we'll break it down for you so it's super easy to follow.
Before we dive deeper, let's address the elephant in the room. Remote SSH isn't just about convenience; it's also about security. In this guide, we'll show you how to set up SSH properly, avoid common pitfalls, and make sure your Pi stays safe from prying eyes. Ready to get started? Let's go!
Read also:Anthony Kiedis Abuse Unveiling The Truth Behind The Red Hot Chili Peppers Icon
Table of Contents:
- What is SSH and Why Use It?
- Setting Up SSH on Raspberry Pi
- Enabling SSH on Your Raspberry Pi
- Connecting to Your Raspberry Pi via SSH
- Setting Up a Static IP Address
- Configuring Port Forwarding for Remote Access
- Using SSH Keys for Enhanced Security
- Troubleshooting Common SSH Issues
- Advanced SSH Techniques
- Conclusion: Mastering Remote SSH
What is SSH and Why Use It?
Alright, let's start with the basics. SSH, or Secure Shell, is a protocol that allows you to securely connect to a remote computer or device over a network. It's kinda like a secret tunnel that lets you send commands and transfer files without anyone eavesdropping. For Raspberry Pi users, SSH is a game-changer because it lets you control your Pi from anywhere, even if it's sitting in a closet or halfway across the globe.
Here's the kicker: SSH isn't just for geeks. It's used by professionals, hobbyists, and even businesses to manage servers, automate tasks, and troubleshoot issues remotely. By mastering SSH, you're not just learning a skill; you're unlocking a powerful tool that can save you time and headaches.
Why Use SSH for Raspberry Pi?
There are tons of reasons why SSH is awesome for Raspberry Pi:
- **Remote Access:** Control your Pi from any device with an internet connection.
- **Security:** SSH encrypts all communication between your device and the Pi, keeping your data safe.
- **Automation:** Use SSH to run scripts and automate tasks on your Pi without needing physical access.
- **Convenience:** No need to haul around a monitor, keyboard, or mouse—just connect via SSH and you're good to go.
Setting Up SSH on Raspberry Pi
Setting up SSH on your Raspberry Pi is easier than you might think. Whether you're using a headless setup (no monitor or keyboard) or a full desktop environment, the process is pretty straightforward. Let's walk through the steps:
What You'll Need:
- Raspberry Pi (duh!)
- Raspberry Pi OS installed on an SD card
- A computer with an SSH client (most modern operating systems have one built-in)
- An Ethernet cable or Wi-Fi connection
Enabling SSH on Your Raspberry Pi
By default, SSH is disabled on Raspberry Pi OS for security reasons. But don't panic—enabling it is super simple. Here's how you do it:
Read also:Decoding Masa049 The Ultimate Guide To Understanding Its Impact And Relevance
Method 1: Using Raspberry Pi Configuration
If you're using a monitor and keyboard with your Pi, you can enable SSH through the Raspberry Pi Configuration tool. Just follow these steps:
- Open the Raspberry Pi menu and go to Preferences > Raspberry Pi Configuration.
- Click on the Interfaces tab.
- Set SSH to Enabled and hit OK.
Boom! SSH is now enabled. Easy peasy.
Method 2: Using the Command Line
If you're running a headless setup, you can enable SSH by creating an empty file called "ssh" on your Pi's boot partition. Here's how:
- Insert your SD card into your computer.
- Open the boot partition and create a new file named "ssh" (no file extension).
- Eject the SD card and insert it back into your Pi.
When your Pi boots up, it'll automatically enable SSH. Pretty neat, huh?
Connecting to Your Raspberry Pi via SSH
Now that SSH is enabled on your Pi, it's time to connect to it. Here's how you do it:
Step 1: Find Your Pi's IP Address
To connect to your Pi via SSH, you'll need its IP address. If you're using a monitor, you can find it by typing the following command in the terminal:
hostname -I
If you're running a headless setup, you can use a network scanning tool like Fing or Angry IP Scanner to find your Pi's IP address on your local network.
Step 2: Connect Using an SSH Client
Once you have your Pi's IP address, open an SSH client on your computer and type the following command:
ssh pi@YOUR_PI_IP_ADDRESS
Replace "YOUR_PI_IP_ADDRESS" with the actual IP address of your Pi. You'll be prompted to enter the password for the "pi" user, which is usually "raspberry" by default.
Setting Up a Static IP Address
Here's a pro tip: if you want to access your Pi from outside your local network, it's a good idea to set up a static IP address. This ensures that your Pi's IP address doesn't change, making it easier to connect remotely.
How to Set Up a Static IP:
- Open the terminal on your Pi and type
sudo nano /etc/dhcpcd.conf. - Scroll to the bottom of the file and add the following lines:
interface eth0 static ip_address=YOUR_STATIC_IP/24 static routers=YOUR_ROUTER_IP static domain_name_servers=YOUR_DNS_SERVER
Replace "YOUR_STATIC_IP," "YOUR_ROUTER_IP," and "YOUR_DNS_SERVER" with the appropriate values for your network.
Configuring Port Forwarding for Remote Access
To access your Pi from outside your local network, you'll need to configure port forwarding on your router. This allows incoming SSH connections to be directed to your Pi's IP address.
Steps to Configure Port Forwarding:
- Log in to your router's admin interface (usually by typing its IP address into a web browser).
- Find the port forwarding section and create a new rule.
- Set the external port to 22 (the default SSH port) and the internal IP address to your Pi's static IP.
Now you can connect to your Pi from anywhere by using its public IP address and port 22.
Using SSH Keys for Enhanced Security
Passwords are fine, but SSH keys are way more secure. They're like a digital handshake that lets your computer and Pi communicate without needing a password every time.
How to Set Up SSH Keys:
- On your computer, open a terminal and type
ssh-keygento generate a new key pair. - Follow the prompts to save the key and set a passphrase (optional).
- Copy your public key to your Pi by running
ssh-copy-id pi@YOUR_PI_IP_ADDRESS.
From now on, you'll be able to log in to your Pi without entering a password. Cool, right?
Troubleshooting Common SSH Issues
Even the best-laid plans can go awry sometimes. If you're having trouble with SSH, here are a few common issues and how to fix them:
- Connection Refused: Make sure SSH is enabled on your Pi and that your IP address is correct.
- Permission Denied: Double-check your username and password, and ensure that SSH keys are set up correctly.
- Timeout Errors: Check your network connection and make sure port forwarding is configured properly.
Advanced SSH Techniques
Once you've mastered the basics, there are tons of advanced SSH techniques you can explore. Here are a few ideas:
- **Tunneling:** Use SSH to securely access services on your Pi, like a web server or database.
- **File Transfer:** Use SCP or SFTP to transfer files between your computer and Pi.
- **Automation:** Write scripts to automate tasks on your Pi via SSH.
Conclusion: Mastering Remote SSH
And there you have it—your ultimate guide to remote SSH into Raspberry Pi. From setting up SSH to configuring advanced features like port forwarding and SSH keys, you now have all the tools you need to take your Pi skills to the next level. Remember, practice makes perfect, so don't be afraid to experiment and try new things.
Now it's your turn! If you found this guide helpful, drop a comment below and let us know how it went. And if you're hungry for more Raspberry Pi goodness, be sure to check out our other articles. Happy hacking, and see you on the other side!