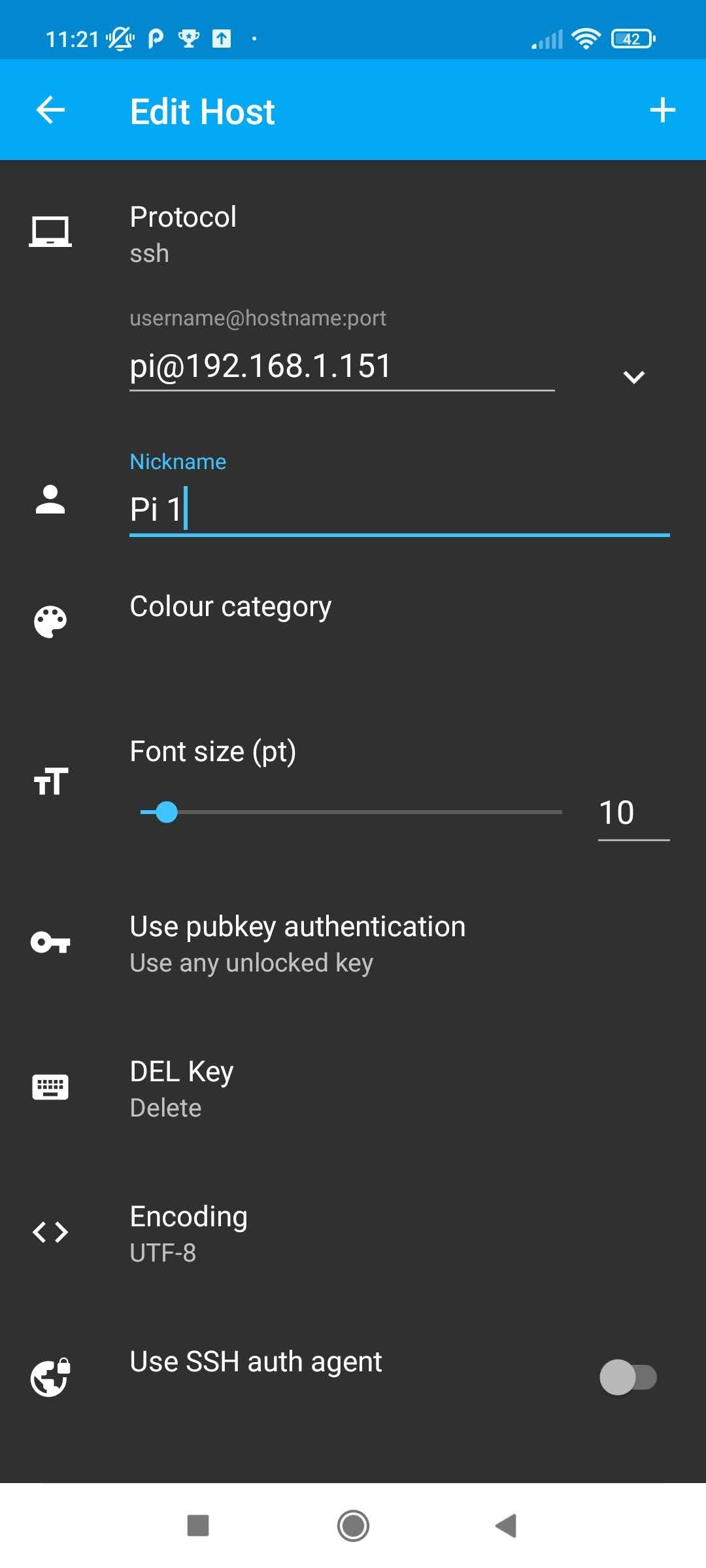So, you're diving into the world of Raspberry Pi and wondering how to remote SSH into Raspberry Pi? Let's be real—this little device is a powerhouse waiting to be unleashed. Whether you're setting up a home server, building a media center, or tinkering with IoT projects, accessing your Raspberry Pi remotely is a game-changer. Imagine being able to control your Pi from anywhere without needing to be physically present. Sounds cool, right? Stick around because we’re about to break it down step by step, no fancy jargon included.
Let’s face it—Raspberry Pi has become a staple for tech enthusiasts, hobbyists, and even professionals. It's not just a tiny computer; it's a gateway to endless possibilities. Remote SSH (Secure Shell) is one of the easiest ways to manage your Pi from another device, whether it's a laptop, smartphone, or even another Raspberry Pi. This guide will walk you through the process in a way that even a beginner can follow. No need to panic if you’re new to this—we’ve got your back.
Before we dive deep, here's a quick heads-up: remote SSH isn’t just a tech trick—it’s a practical tool that can save you time and effort. Whether you’re troubleshooting issues, running scripts, or monitoring your projects, knowing how to remote SSH into Raspberry Pi is a skill worth mastering. So grab your favorite beverage, and let’s get started on this tech adventure!
Read also:Masahub2 Com Your Ultimate Guide To Unlocking The Hidden Gems Of Online Shopping
What is SSH and Why Should You Use It?
Alright, let’s start with the basics. SSH stands for Secure Shell, and it’s basically a method to securely connect to another computer over a network. Think of it like a secret tunnel that lets you access your Raspberry Pi from anywhere without exposing your system to potential threats. SSH encrypts all the data sent between your devices, making it super secure.
Here’s why you should care: SSH allows you to control your Raspberry Pi remotely, which is especially handy if your Pi is tucked away in a hard-to-reach spot or if you’re managing it from another location. Plus, it’s a breeze to set up once you know the steps. No more fumbling with cables or monitors—SSH lets you work directly from your favorite device.
Why Choose SSH Over Other Methods?
There are other ways to remotely access your Raspberry Pi, but SSH is hands-down the most reliable and secure option. Here’s why:
- Security: SSH encrypts all communication, keeping your data safe from prying eyes.
- Compatibility: It works seamlessly across different operating systems and devices.
- Efficiency: Once set up, SSH is fast and easy to use, even for beginners.
- Customization: You can automate tasks, run scripts, and manage files effortlessly.
Preparing Your Raspberry Pi for Remote SSH Access
Now that we’ve covered the basics, it’s time to prep your Raspberry Pi for remote SSH access. Don’t worry; it’s not as complicated as it sounds. First things first, make sure your Pi is up and running. If you’re using the latest version of Raspberry Pi OS, SSH should already be enabled by default. But hey, better safe than sorry—let’s double-check.
Steps to Enable SSH on Raspberry Pi
Here’s a quick rundown of what you need to do:
- Boot up your Raspberry Pi and log in to the desktop environment.
- Open the terminal by clicking on the black icon with a white cursor.
- Type
sudo raspi-configand hit Enter. - Scroll down to
Interfacing Optionsand hit Enter. - Select
SSHand enable it. - Reboot your Pi by typing
sudo reboot.
Voila! SSH is now enabled on your Raspberry Pi. Easy peasy, right?
Read also:Kash Patel Eyes Condition The Story Behind The Spotlight
Finding Your Raspberry Pi’s IP Address
Before you can connect to your Pi remotely, you’ll need to know its IP address. Think of it as the Pi’s unique identifier on your network. Here’s how you can find it:
- Open the terminal on your Raspberry Pi.
- Type
hostname -Iand hit Enter. - Your Pi’s IP address will appear on the screen.
Make a note of this address because you’ll need it for the next steps. If you’re using a static IP, you can skip this part, but for most users, the dynamic IP assigned by your router will do just fine.
Why Static IP Might Be Better
While dynamic IP addresses work fine for casual use, setting up a static IP can be more convenient if you plan to use SSH frequently. A static IP ensures that your Pi always has the same address, so you don’t have to keep checking it every time you want to connect.
Connecting to Your Raspberry Pi via SSH
With SSH enabled and your Pi’s IP address in hand, it’s time to connect. The process varies slightly depending on your device, but don’t worry—we’ve got all the bases covered.
Using SSH on Windows
If you’re on a Windows machine, you’ll need to use a tool like PuTTY or Windows PowerShell. Here’s how to do it using PowerShell:
- Open PowerShell by searching for it in the Start menu.
- Type
ssh pi@[Your Pi's IP Address]. - When prompted, enter your Raspberry Pi’s password (default is usually
raspberry).
Boom! You’re now connected to your Raspberry Pi via SSH.
Using SSH on macOS/Linux
For macOS and Linux users, the process is even simpler since SSH is built into the terminal:
- Open the terminal on your Mac or Linux machine.
- Type
ssh pi@[Your Pi's IP Address]. - Enter your Raspberry Pi’s password when prompted.
That’s it—you’re now securely connected to your Pi.
Troubleshooting Common SSH Issues
Even the best-laid plans can hit a snag. If you’re having trouble connecting to your Raspberry Pi via SSH, don’t panic. Here are some common issues and how to fix them:
- Connection Refused: Double-check that SSH is enabled on your Pi and that your IP address is correct.
- Timeout Error: Ensure your Pi and your device are on the same network.
- Authentication Failed: Verify that you’re entering the correct username and password.
If none of these solutions work, try restarting your Pi and your router. Sometimes, a simple reboot can fix the issue.
Advanced Tips for Secure Connections
For those who want to take their SSH game to the next level, here are a few tips:
- Change the default SSH port to something less obvious.
- Disable password authentication and use SSH keys instead.
- Set up a firewall to restrict access to specific IP addresses.
Setting Up SSH Keys for Enhanced Security
Using SSH keys instead of passwords adds an extra layer of security to your connection. Here’s how to set it up:
- Generate an SSH key pair on your local machine using
ssh-keygen. - Copy the public key to your Raspberry Pi using
ssh-copy-id pi@[Your Pi's IP Address]. - Disable password authentication in the SSH configuration file (
/etc/ssh/sshd_config).
With SSH keys in place, even if someone manages to get your IP address, they won’t be able to access your Pi without the private key.
Using SSH Tunnels for Remote Access
If you want to access your Raspberry Pi from outside your local network, SSH tunnels are your best friend. They allow you to create a secure connection even when you’re not on the same network.
Here’s how to set it up:
- Port forward SSH on your router to your Raspberry Pi’s IP address.
- Use a dynamic DNS service to assign a domain name to your public IP address.
- Connect to your Pi using the domain name instead of the IP address.
Now you can access your Pi from anywhere in the world—pretty cool, huh?
Security Considerations for Remote Access
While SSH tunnels are convenient, they also require extra security measures:
- Use strong passwords and SSH keys.
- Limit access to trusted IP addresses.
- Regularly update your Raspberry Pi’s software to patch vulnerabilities.
Conclusion: Mastering Remote SSH for Raspberry Pi
And there you have it—a comprehensive guide on how to remote SSH into Raspberry Pi. From enabling SSH to setting up secure connections, you now have all the tools you need to take control of your Pi from anywhere. Remember, SSH isn’t just a tech trick—it’s a practical solution that can save you time and effort in the long run.
So, what are you waiting for? Grab your Raspberry Pi, follow the steps, and start tinkering. Whether you’re building a smart home, running a web server, or experimenting with IoT projects, remote SSH is your secret weapon. And hey, if you found this guide helpful, drop a comment or share it with your fellow Pi enthusiasts. Happy hacking!
Table of Contents
- What is SSH and Why Should You Use It?
- Preparing Your Raspberry Pi for Remote SSH Access
- Finding Your Raspberry Pi’s IP Address
- Connecting to Your Raspberry Pi via SSH
- Troubleshooting Common SSH Issues
- Setting Up SSH Keys for Enhanced Security
- Using SSH Tunnels for Remote Access